I collected tips and tricks for using Git and Github from many places over the years. This is my attempt to consolidate some of this knowledge into a single spot. I am primarily a Windows user, so some of the file paths may be different in your environment.
.gitconfig file
Add the following lines to your .gitconfig (found in c:\users\your_idsid)
[user]
name = Your Name
email = your.name@company.com
[credential]
[http]
proxy = http://your-proxy.company.com:8080
[https]
proxy = http://your-proxy.company.com:8080
[push]
default = simple
[url "https://"]
insteadOf = git://
[alias]
co = checkout
ec = config --global -e
up = !git pull --rebase --prune $@ && git submodule update --init --recursive
cob = checkout -b
cm = !git add -A && git commit -m
save = !git add -A && git commit -m 'SAVEPOINT'
wip = !git add -u && git commit -m "WIP"
undo = reset HEAD~1 --mixed
amend = commit -a --amend
nuke = !git reset --hard && git clean -fdx
wipe = !git add -A && git commit -qm 'WIPE SAVEPOINT' && git reset HEAD~1 --hard && git clean -fd
bclean = "!f() { git branch --merged ${1-master} | grep -v " ${1-master}$" | xargs -r git branch -d; }; f"
bdone = "!f() { git checkout ${1-master} && git up && git bclean ${1-master}; }; f"
squash = !git checkout master && git merge --no-ff --no-commit
Windows Clients
First, install Git For Windows). This provides you with the basic command line tools needed to interact with Git and Github.
My GUI client of choice is TortoiseGit. This open source client integrates directly into File Explorer and provides an intuitive set of tools to do just about everything you need to do with Git.
There are other good clients available too: Atlassian Sourcetree and Github for Windows are both quality clients for interacting with Git repositories.
Command Line
But for raw speed, sometimes the command line is best. Navigate to a local directory where you want to store you repositories and open a command prompt.
Clone
The first time you work on a project, you will need to clone, or download, the repository to your machine.
Get the URL for the repo (you can find it on the main page of any github project) - it will look something like this: https://github.com/jquery/jquery.git. Now, execute the following command:
git clone url_for_git_repo
Checkout
Before creating a new branch or continuing work on master, make sure that your working directory is up to date with the server (origin). First run pull:
git pull --rebase --prune
This pulls changes from the server. If there are any local commits, it’ll rebase them to come after the commits that are on the remote server. The –prune option removes remote-tracking branches that no longer exist on the remote.
git submodule update --init --recursive
This command will update any submodules (links to other git repositories) referenced by the project.
You can execute both of these commands by simply running the alias (from your .gitignore file):
Commit
Commit your work often. The more often you commit, the less likely you are to lose work and encounter merge conflicts.
To find out the status of your repository, type:
This will show all of the changes since your last commit.
Now mark any new files to be added into the repo by using the add command:
Now you commit the changes to your local repository:
git commit -m "PUT YOUR COMMENT HERE"
You must specify a comment.
This activity is performed so often, you should use the following alias:
git cm "PUT YOUR COMMENT HERE"
Push
First, create a branch
git branch NAME_OF_BRANCH
git co NAME_OF_BRANCH
When you are ready to push to central repository the first time, execute this command:
git push --set-upstream origin NAME_OF_BRANCH
In the future, you can just perform a normal
If you want to pull down the branch that your coworker just pushed to the server, execute:
git co --track origin/NAME_OF_BRANCH
Merge a branch
The Goal: Get a list of all files changed in a feature branch and compare each one’s initial state against its final state, without any noise from merges from master.
The Approach: Pretend I’m going to merge the feature into master but don’t commit it. Diff the pending changes and send my recommendations. Then throw away the changes and clean everything up.
git checkout master
git merge ‑‑no‑ff ‑‑no‑commit name_of_branch
The ‑‑no‑ff (No-fast-forward) flag makes the feature join into master with a single, explicit merge commit. This tells git, even if it could perform a fast-forward merge, where it applies each of the feature-branch commits as if they had been committed straight to master, please don’t. The ‑‑no‑ff option provides a single, show-me-everything commit.
The second flag, ‑‑no‑commit, is even more important: Stage them but don’t commit them.
You can also use the alias
git squash name_of_branch
Tackle and merge conflicts and use your favorite diff tool to inspect the changes.
If you choose to accept the changes into master, perform a commit
git cm "Added cool new feature"
If you decide it needs more work, you’ll want to clean up your working directory. Here are the commands to discard the changes.
git reset ‑‑hard
git clean ‑fdx
This will blow away everything not under source control (nuget and npm packages, bin obj, etc)
You can also use the alias:
Delete branch
git branch -D branch_name
git push origin --delete branch_name
Submitting a Pull Request
There is a really good article about using forks and pulls requests to contribute changes to a project at Using the Fork-and-Branch Git Workflow
If you want to get right to it, follow these steps:
Go to a Github and fork the repository to your personal account
Clone the repository to your desktop:
git clone https://github.com/{your_account}/{repository}.git
You will already have a remote link to your Github repository, but it is also handy to create a link to the repository you created the fork from. We will call this upstream (Note: this is a one-time activity. Unless you physically delete your local repository, you shouldn’t have to do this again). For more details, see this article
git remote add upstream https://github.com/{owner}/{repository}.git
Now create a feature branch to do your changes
git checkout -b {feature_branch} {source_branch}
For example:
git checkout -b MyFeatureBranch master
Now interact with your code as normal. Edit code, run tests, commit often. When you are ready to push changes up to your personal Github repo, you will need to set the default remote repo first.
git push --set-upstream origin MyFeatureBranch
After that, you can just push as normal:
Try to keep the number of changes you are making restricted to the feature. It is difficult to read a pull request for changes made to dozens of files.
Create Pull Request
Go to your branch https://github.com/{your_account}/{repository} and click the big green Compare & pull request button. Enter a Title and some comments and press Create pull request.
Now the conversation begins. Other team members can leave general comments or comment on a line of code. You can continue to commit changes to your branch and they will be automatically displayed in the pull request. Once the owner is satisfied with the change, they can merge the change into the main repo.
Cleaning Up
Once your pull request has been merged, you can delete your branch. First delete the local branch
git checkout master
git branch <branchName> -D
git push origin master
Then delete the remote branch:
git push origin --delete <branchName>
Sync your repo from UPSTREAM
Syncing your repo with GTD/MRA is pretty straightforward. For more details, see this article
Check out your fork’s local master branch.
Merge the changes from upstream/master into your local master branch. This brings your fork’s master branch into sync with the upstream repository, without losing your local changes. After merging, push the changes up to your repo.
git merge upstream/master
git push origin master
Now you are ready to start on another feature branch
Migrate SVN Repository to Git
Based on this guide: http://www.troyhunt.com/2014/08/migrating-from-subversion-to-git-with.html
Basically:
Install ruby - http://rubyinstaller.org/downloads - you might have to add the c:\rubyXXX\bin folder to your PATH
SET HTTP_PROXY=http://your-proxy.company.com:8080
gem install svn2git
Setup folder to get ready for migration
mkdir _code\github\your_repo
cd _code\github\your_repo
Kick off the Svn->Git migration (note: do not include /trunk):
svn2git https://your-svn-server.company.com:8443/svn/your_repo
While you wait for it to complete, go to Github and create a new repository for your project - do not add a readme or .gitignore file
Once svngit is complete, execute:
git remote add origin https://github.com/{owner}/{your_repository}.git
git push
Good Articles
http://haacked.com/archive/2014/07/28/github-flow-aliases/
http://lostechies.com/sharoncichelli/2014/08/15/reviewing-git-feature-branches-when-you-dont-have-pull-requests
http://sethrobertson.github.io/GitFixUm/fixup.html
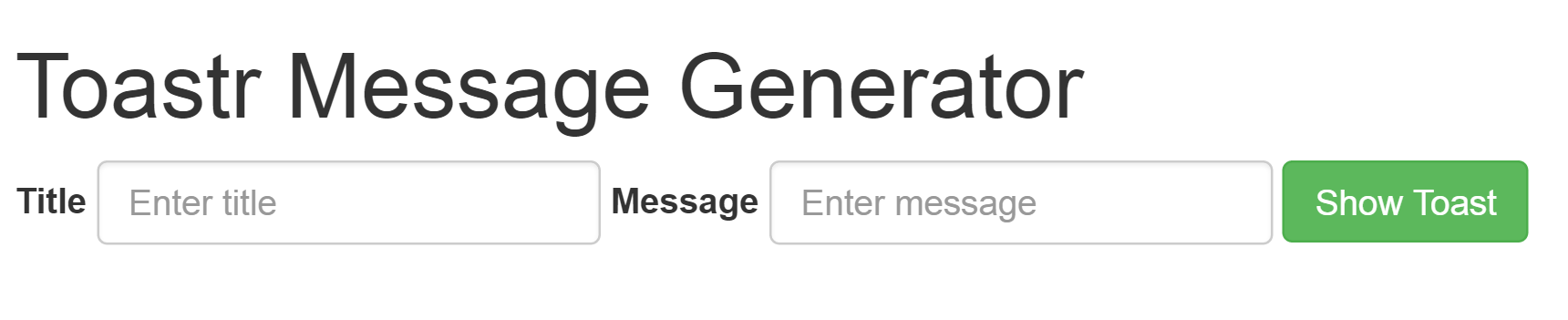

 I was listening to the
I was listening to the 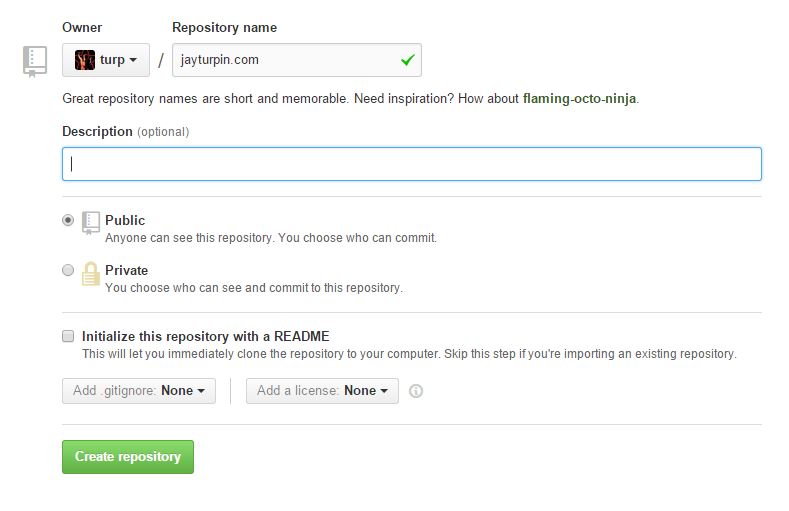
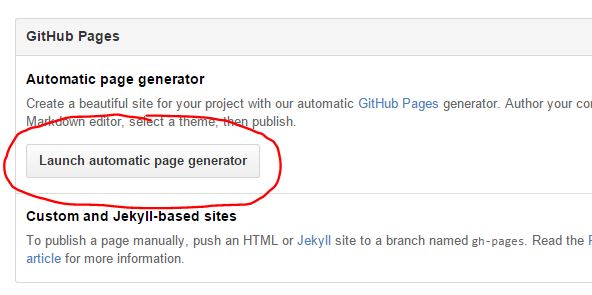
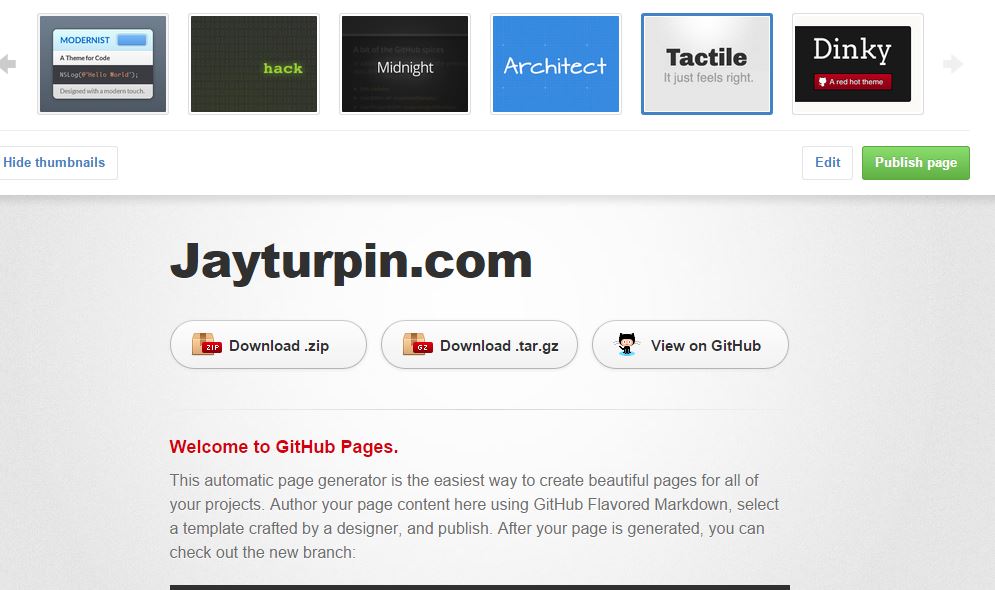
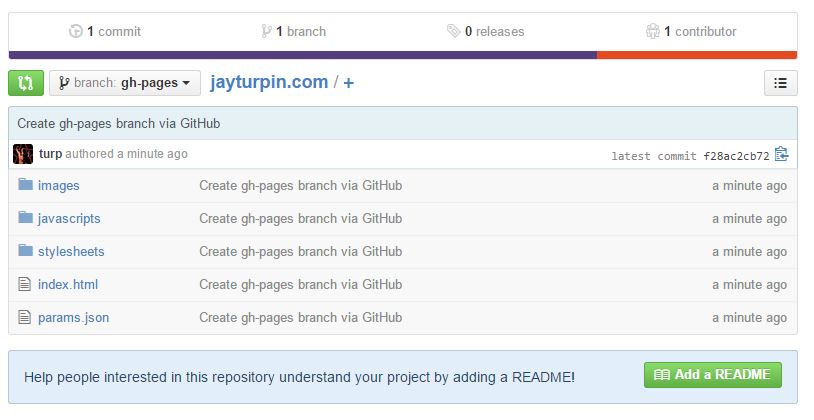
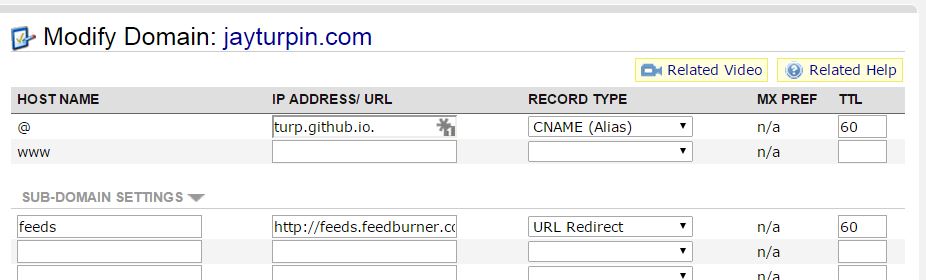
 My name is Jay Turpin. I’m a big dog owner, beer brewer, father of two and husband of one for over two decades. I have been developing software since 1993, and am passionate about new technologies and practices.
My name is Jay Turpin. I’m a big dog owner, beer brewer, father of two and husband of one for over two decades. I have been developing software since 1993, and am passionate about new technologies and practices.